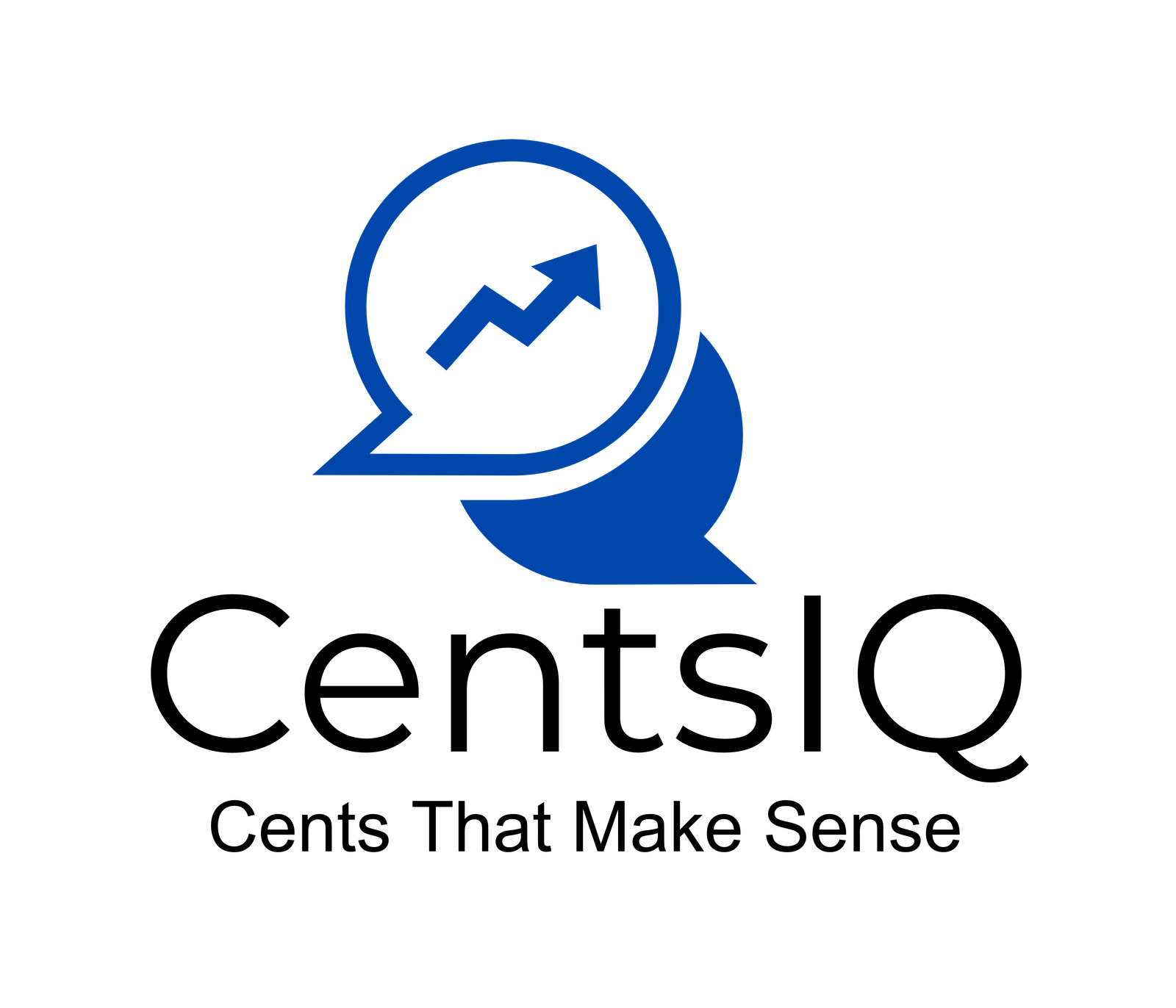QuickBooks Time (Tsheets intuit), formerly TSheets, is a versatile tool for time tracking and employee scheduling that integrates seamlessly with QuickBooks. This guide explains its features, benefits, and challenges and provides step-by-step instructions to help you make the most of it.
Table of Contents
What is QuickBooks Time?
QuickBooks Time is a cloud-based solution for businesses to streamline payroll, track time, and enhance productivity. It was acquired by Intuit in 2017 and rebranded as QuickBooks Time, making it a natural fit for QuickBooks users.
Key Features of QuickBooks Time with Step-by-Step Instructions
1. Time Tracking
Employees can track time in various ways:
How to Use the Mobile App for Time Tracking:
- Download and install the QuickBooks Time app on your smartphone.
- Log in with your credentials.
- Navigate to the clock-in screen and tap “Clock In” at the start of your shift.
- Tap “Clock Out” when your shift ends.
- Add notes or job codes if required.
How to Use the Web Interface for Time Tracking:
- Open a web browser and log in to QuickBooks Time.
- On the dashboard, click “Clock In” to start your shift.
- Click “Clock Out” when you’re done.
- Add or edit time entries as needed.
How to Set Up a Time Clock Kiosk:
- Log in to QuickBooks Time on a tablet or desktop at a central location.
- Select “Time Clock Kiosk” from the menu.
- Allow employees to enter a PIN or take a photo to clock in and out.
2. Employee Scheduling
How to Create an Employee Schedule:
- Log in to QuickBooks Time and go to the “Schedule” tab.
- Click “Add Shift” and select an employee.
- Drag and drop the shift to the desired time slot.
- Add details like shift notes or job codes.
- Click “Save” to finalize the schedule.
How to Enable Shift Swapping:
- Go to Settings > Scheduling Options.
- Turn on “Allow Shift Swapping.”
- Employees can now request shift swaps through the app, and you can approve or deny them.
3. GPS Tracking
How to Use GPS Tracking for Mobile Teams:
- Log in to QuickBooks Time and enable GPS tracking under Settings.
- Have employees install the mobile app and log in.
- Employees’ locations will be logged while they are clocked in.
How to Set Up Geofencing for Automatic Clock-Ins:
- Go to Settings > Geofencing.
- Create geofence areas for job sites.
- Employees will be prompted to clock in or out when entering or leaving a geofenced area.
4. Reporting and Analytics
How to Generate Payroll Summaries:
- Go to the Reports tab in QuickBooks Time.
- Select “Payroll Report” and choose a date range.
- Click “Run Report” to view employee hours and wages.
How to Create Job Costing Reports:
- Under Reports, select “Job Costing Report.”
- Choose a project or job code.
- Run the report to analyze time and costs by job.
5. Integration with QuickBooks
How to Connect QuickBooks Time to QuickBooks:
- Log in to QuickBooks Time and go to Settings > Add-Ons.
- Select QuickBooks from the list of integrations.
- Follow the prompts to authorize the connection.
- Time data will now sync automatically with QuickBooks for payroll and job costing.
How to Use Time Data for Payroll:
- After syncing QuickBooks Time with QuickBooks, navigate to the Payroll section in QuickBooks.
- Review employee hours imported from QuickBooks Time.
- Run payroll as usual, ensuring accuracy before processing.
Advanced Features with How-To Instructions
1. Project Tracking
How to Track Time for Specific Projects:
- In QuickBooks Time, create job codes for each project under Settings > Job Codes.
- Assign job codes to employees.
- Employees select the project/job code when clocking in.
- Run project-specific reports under the Reports tab to monitor progress and profitability.
2. Overtime Management
How to Set Overtime Rules:
- Go to Settings > Overtime Settings.
- Set custom rules, such as daily or weekly overtime limits.
- Enable overtime alerts to notify you when thresholds are approached.
How to Calculate Overtime Pay Rates Automatically:
- Configure pay rates in QuickBooks Time under Employee Settings.
- Review overtime calculations in payroll reports before processing.
3. Time Off Management
How to Manage Employee Time Off Requests:
- Employees submit requests via the mobile app or web interface.
- As a manager, review requests in the Time Off section.
- Approve or deny requests with a single click.
How to Track Paid Time Off Accruals:
- Configure PTO policies under Settings > Time Off Policies.
- Assign policies to employees.
- The system automatically calculates and updates PTO balances.
Troubleshooting Common Challenges
Integration Issues with QuickBooks Desktop:
- Use the QuickBooks Web Connector for older desktop versions.
Mobile App Sync Problems:
- Update the app to the latest version.
- Log out and log back in to refresh syncing.
Difficulty with Advanced Features:
- Use the QuickBooks Time Help Center for step-by-step guides and tutorials.
Alternatives to QuickBooks Time
How to Compare Alternatives:
- Identify your needs, such as project management or payroll integration.
- Test tools like Toggl, Harvest, ClockShark, or Gusto through free trials.
- Evaluate features, ease of use, and compatibility with your accounting software.
Conclusion
QuickBooks Time simplifies time tracking, scheduling, and payroll for businesses of all sizes. With its seamless QuickBooks integration and robust features, it’s a valuable tool for improving workforce management. Use the step-by-step instructions in this guide to set up and optimize QuickBooks Time for your business. Always evaluate your needs and explore alternatives to ensure you choose the best solution.